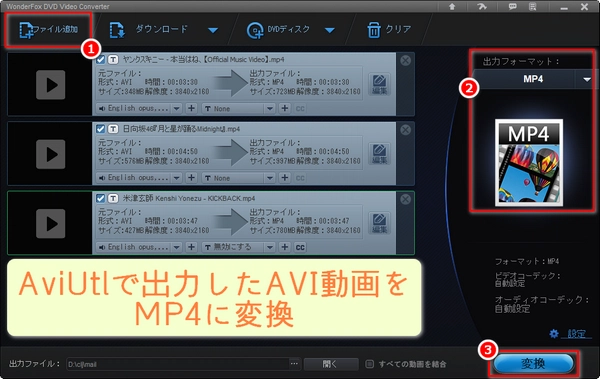


AviUtlでMP4形式の動画を出力する方法は、いくつかの手順と設定が必要です。以下に、すべての主要な方法を詳しく説明します。
AviUtlでMP4形式を出力するには、まず拡張編集プラグインを導入する必要があります。このプラグインを利用すると、MP4出力に必要な設定が可能になります。
手順:AviUtl公式サイトからAviUtl本体をダウンロードします。exedit92.zipなど拡張編集プラグインを同じサイトからダウンロードし、AviUtlのフォルダに解凍します。
MP4形式で出力するために、H.264エンコードに対応した外部エンコーダを利用する必要があります。以下のエンコーダがよく使われます。
① x264エンコーダを利用:x264エンコーダをダウンロードします。AviUtlの「出力」メニューから「外部エンコーダ出力」を選択し、x264のパスを指定します。設定画面でビットレートや画質を調整し、出力します。
② ffmpegを利用:ffmpeg公式サイトからffmpegをダウンロードします。AviUtlの「環境設定」でffmpegを指定し、出力形式をMP4に設定します。
L-SMASH Worksは、AviUtlでMP4形式を扱うための便利なプラグインです。このプラグインを利用すると、MP4形式で直接書き出しが可能です。
手順:L-SMASH Worksをダウンロードし、AviUtlのプラグインフォルダに解凍します。AviUtlを起動し、「出力」メニューから「L-SMASH出力」を選択します。エンコード設定をしてMP4形式で出力します。
NVIDIAやIntelのGPUを活用することで、高速エンコードが可能になります。
手順:NVEncまたはQSVEncをダウンロードします。AviUtlのエンコーダ設定にNVEncまたはQSVEncを追加します。高速エンコードを設定してMP4形式で出力します。
AviUtl本体の「ファイル出力」からMP4形式を選択することもできるが、画質や設定が限定されるため、上級者にはあまり推奨されないです。
手順:「ファイル」→「ファイル出力」→「MP4出力」を選択します(プラグインがインストールされている場合)。必要な設定をし、保存します。


WonderFox DVD Video Converterは高性能な動画変換ソフトとして広く評価されており、AviUtlから出力した動画をMP4形式に変換するための便利なツールとして活用できます。
幅広いフォーマットの対応:AviUtlで出力したAVI、WMV、MKVなどの形式をMP4だけでなく、500種類以上の形式やデバイスに変換可能です。
高画質変換:独自のエンジンにより、画質を落とさずにMP4形式に変換が可能で、8K、4K、2K、フルHDなどの動画もスムーズに処理します。
簡単な操作性:シンプルなインターフェースで、初心者でも数クリックで変換が完了します。複雑な設定をする必要がないです。
高速変換:GPUアクセラレーションに対応しており、他のソフトと比較して変換スピードが速いのが特徴です。大容量の動画も短時間で処理できます。
バッチ処理対応:複数の動画を一括でMP4形式に変換できるため、時間を大幅に節約できます。
追加機能:動画のトリミング、結合、回転、反転、クロップ、フィルタ適用、字幕追加、ビットレート・フレームレート・アスペクト比・解像度・ボリューム調整などの軽い編集機能、音楽の形式変換・編集、動画からの音声抽出、動画・音楽のダウンロード、DVDリッピング、コピーガード解除など、便利な機能も備えています。
編集が終わったら、左上の「ファイル」をクリックし、ドロップダウンメニューから「AVI出力」を選択するか、「Ctrl」と「S」を同時に押すことで、出力設定画面を開きます。
出力パラメータ、出力ファイルの保存場所、出力ファイル名を設定し、「保存」をクリックしてAVIファイルを入手します。
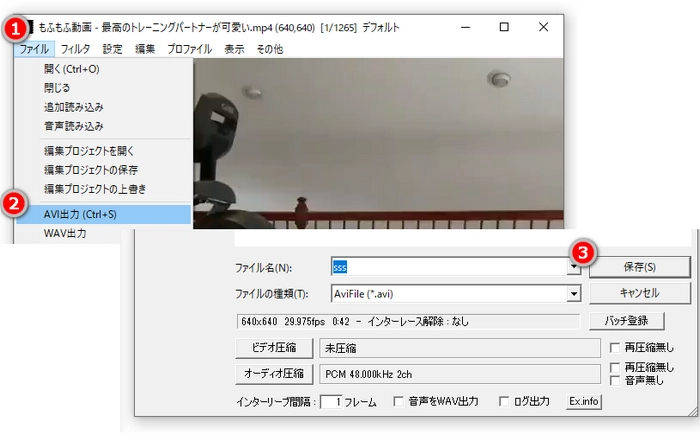
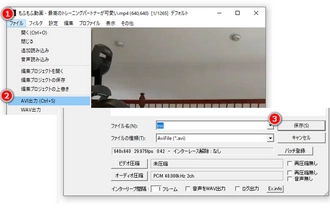
動画変換ソフトWonderFox DVD Video ConverterをWindows PCに無料ダウンロード無料ダウンロードして実行します。
「ファイル追加」をクリックし、AviUtlから出力された動画をこのソフトに取り込みます。
右側の「出力フォーマット」ボタンをクリックして、「動画」の「MP4」を出力形式として選択します。
下の「・・・」をクリックして、MP4ファイルの保存先を設定します。
右下の「変換」をクリックし、AviUtlから出力された動画をMP4に変換します。
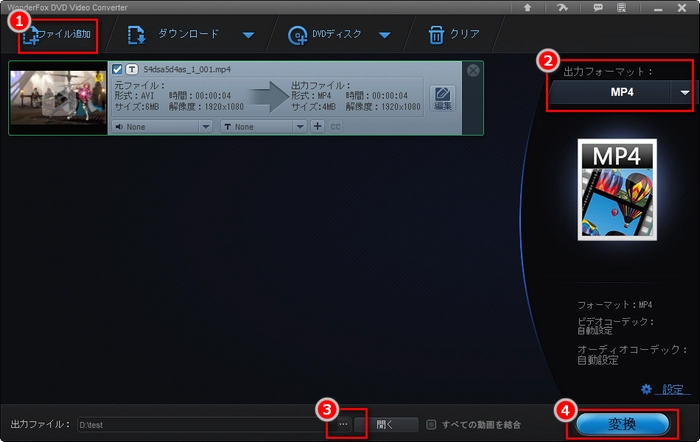
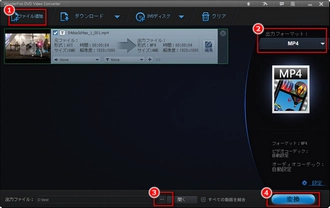
(1) 時間効率の向上:AviUtlでMP4形式に直接出力する場合、エンコーダやプラグインの導入・設定が必要だが、「WonderFox DVD Video Converter」を使うと、その準備作業を省略できます。ソフト内のテンプレートを選ぶだけで簡単に変換が完了します。
(2) 初心者に優しい:AviUtlのエンコード設定は複雑で、ミスが発生しやすいが、このソフトを使えば、細かい設定をする必要がないです。操作が簡単で直感的に使えるため、初心者でも安心です。
(3) 安定した出力:AviUtlではプラグインや外部エンコーダの不具合でエラーが発生する場合があります。ただし、このソフトを使用すれば、変換エラーが少なく、安定してMP4形式の動画を得られます。
(4) 高画質かつ柔軟な変換:出力するMP4の画質やファイルサイズを自由に調整できるため、ストレージ容量や用途に合わせた最適なファイルを作成できます。
(5) 幅広い用途:MP4形式以外にも変換可能なため、複数のデバイス(スマホ、タブレット、ゲーム機など)で再生したい場合にも役立ちます。AviUtlでは対応できないフォーマットにも対応可能です。
まとめ:「WonderFox HD Video Converter Factory Pro」を使用することで、AviUtlから出力した動画を簡単かつ効率的にMP4形式に変換できます。この方法は、特に初心者や短時間で作業を完了したい方におすすめです。
エンコーダーが設定されていない:MP4形式の出力には、外部エンコーダー(例えばx264エンコーダー)が必要です。AviUtl単体ではMP4形式にエンコードできないため、以下を確認してください。
・x264guiExプラグインをインストールしているか。
・AviUtlの「出力設定」でx264エンコーダーが正しく選択されているか。
出力設定が不適切:「出力フォーマット」で「拡張編集」または「フレームサーバー」を使っている場合、適切なエンコーダーを選択しているかどうかを確認してください。エンコーディング設定で解像度やフレームレートの不整合がないかもチェックしてください。
必要なコーデックが不足している:AviUtlでMP4を出力するには、PCに適切なコーデックがインストールされている必要があります。コーデックが不足している場合、K-Lite Codec Packなどを導入すると解決することがあります。
プラグインを導入:AviUtlではMP4を直接読み込むことが難しいため、以下のプラグインを導入します。
・L-SMASH Works(推奨)
・ffmpeg入力プラグイン
これらを公式の配布サイトからダウンロードし、AviUtlフォルダの「Plugins」ディレクトリに配置してください。
設定を確認:AviUtlを再起動してから、MP4ファイルをドラッグ&ドロップまたは「ファイル」→「開く」で試してください。「環境設定」→「入力プラグイン優先度の設定」で、L-SMASH Worksやffmpegプラグインが有効になっているかどうかを確認します。
ファイル形式の互換性:H.264やH.265などMP4ファイルのコーデックがAviUtlでサポートされていない場合、ファイルをAVIやWMVなど別の形式に変換する必要があります。
プラグイン不足:上述したL-SMASH Worksまたはffmpeg入力プラグインがインストールされていない可能性があります。これらをインストールすれば多くの場合解決します。
ファイル形式やコーデックの非対応:MP4ファイル内で使用されているコーデックがAviUtlでサポートされていない場合、読み込みができません。例えば、H.265形式(HEVC)は古いプラグインでは対応していないことがあります。
ファイルの破損や設定ミス:動画ファイルが破損していないかどうかを確認してください。「環境設定」→「システムの設定」で「ファイル読み込みバッファ」を調整することで改善する場合があります。
PC環境の不整備:AviUtlが管理者権限で実行されていない場合、一部のプラグインが正常に動作しないことがあります。また、OSやAviUtlのバージョンが古い場合、最新のものにアップデートしてください。
利用規約 | プライバシーポリシー | ライセンスポリシー | Copyright © 2009-2025 WonderFox Soft, Inc. All Rights Reserved.